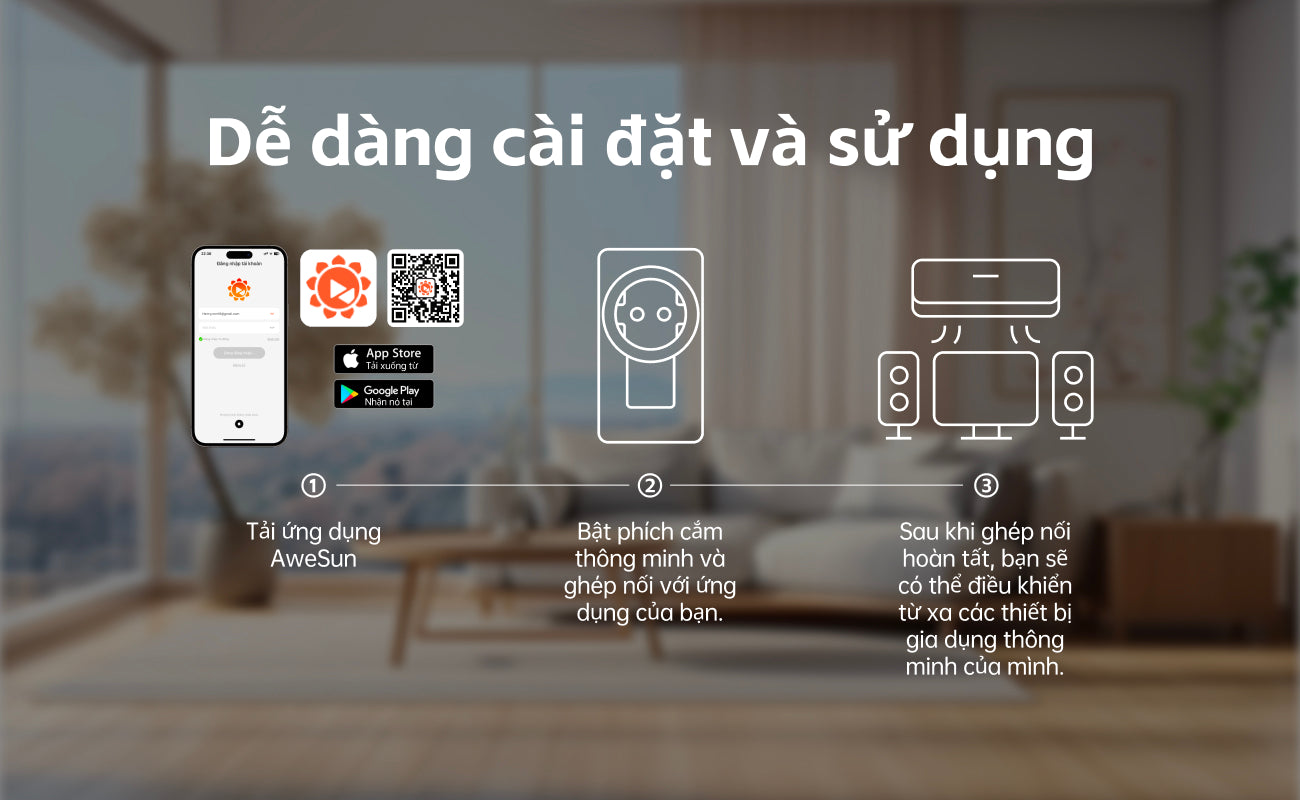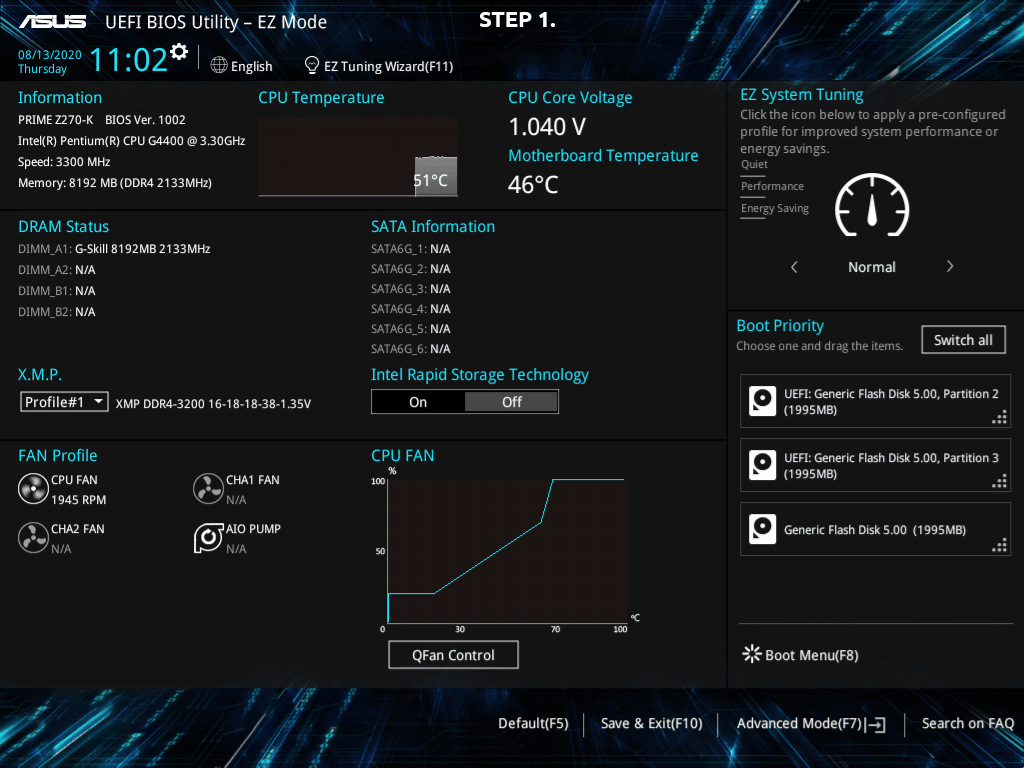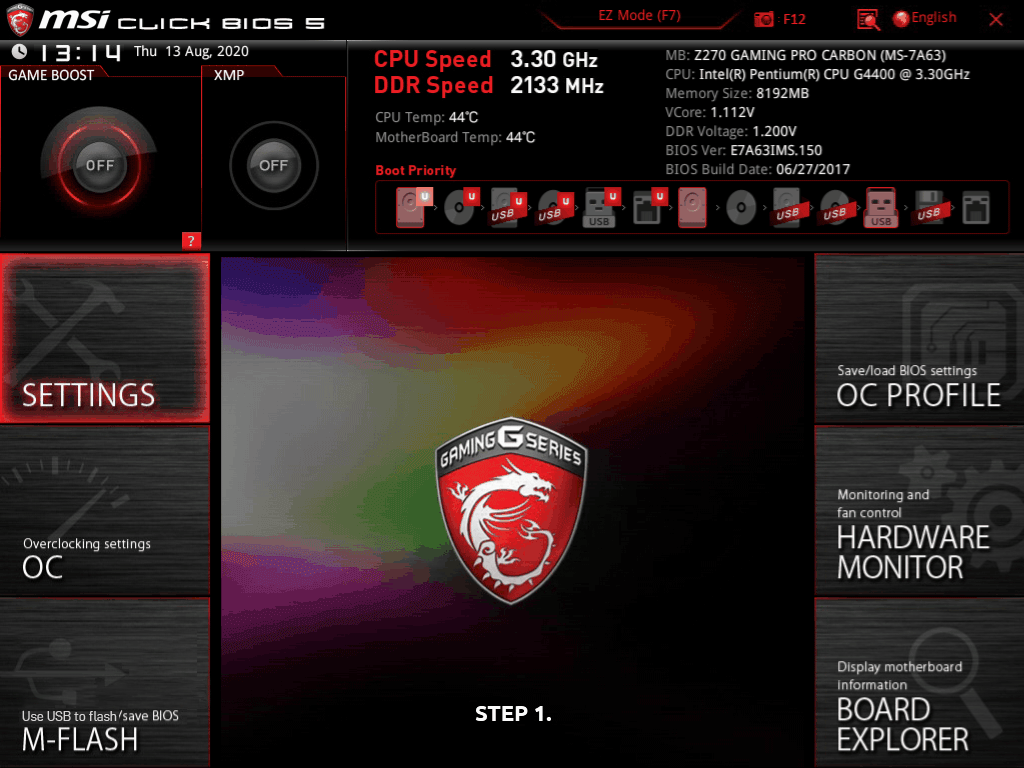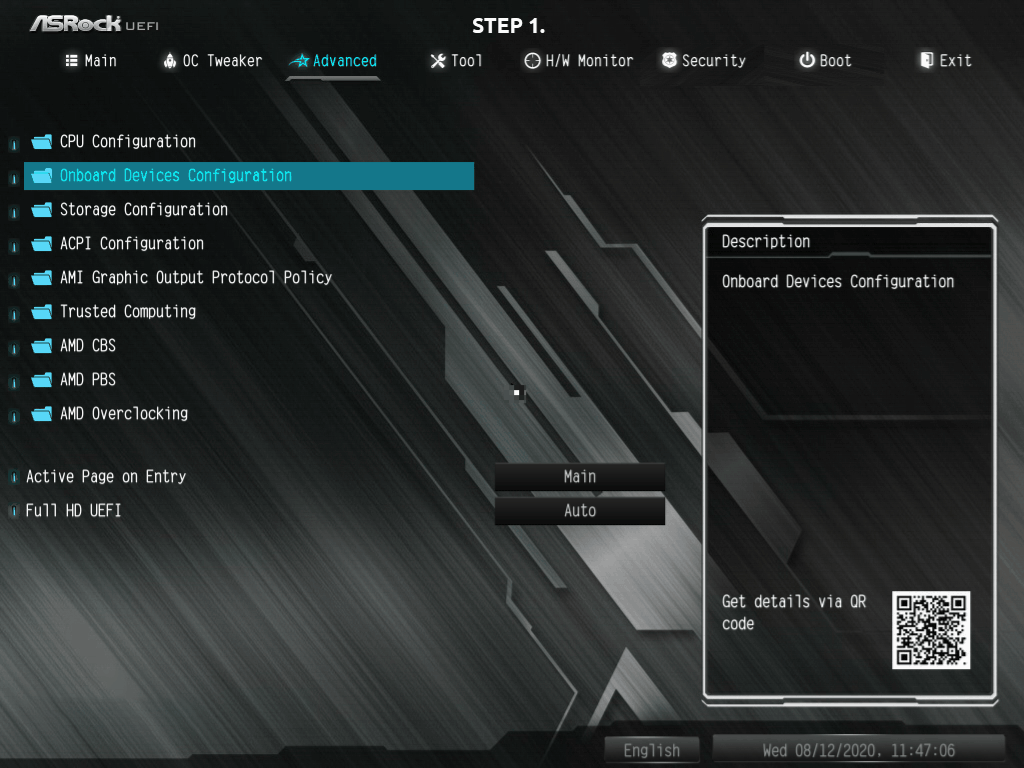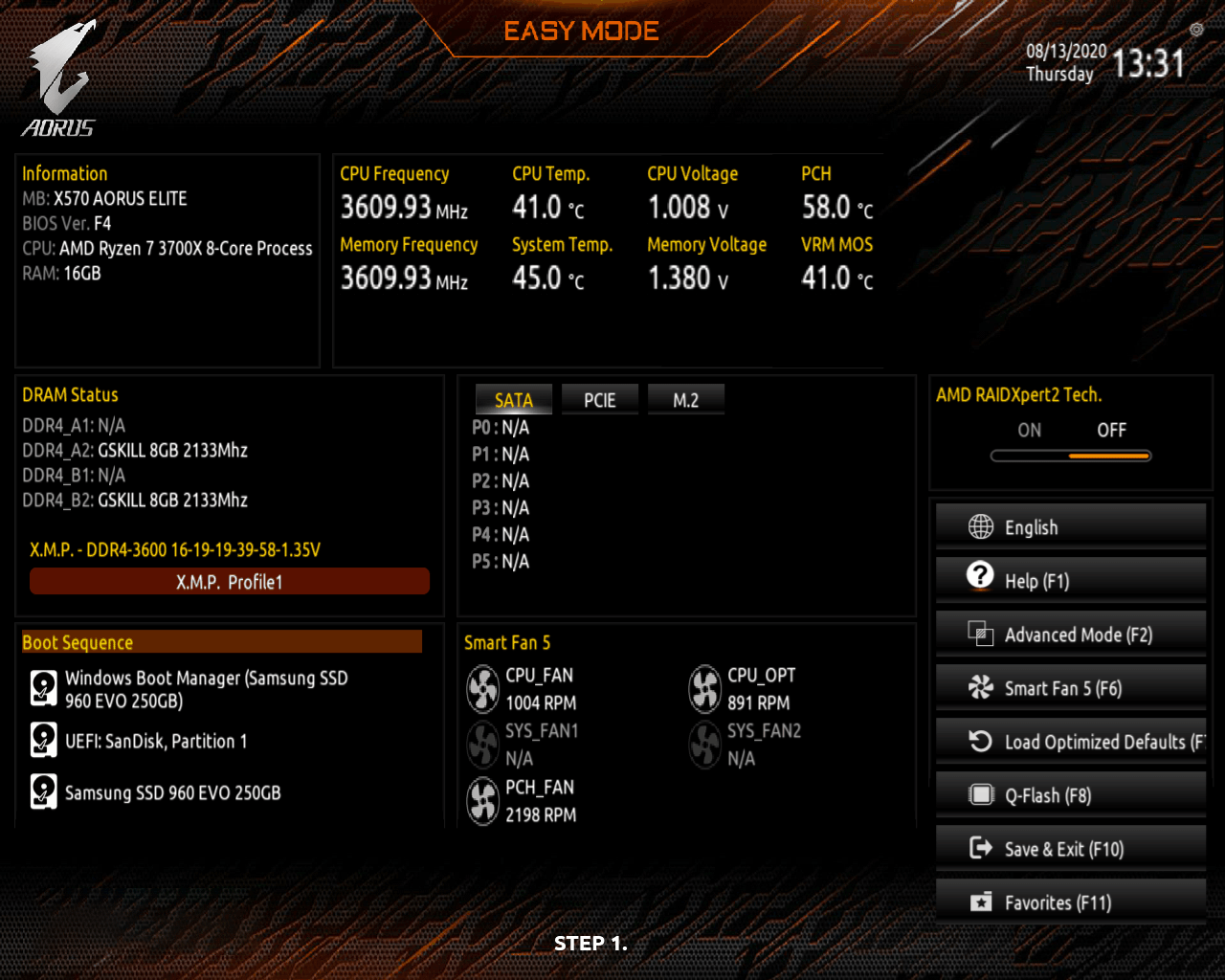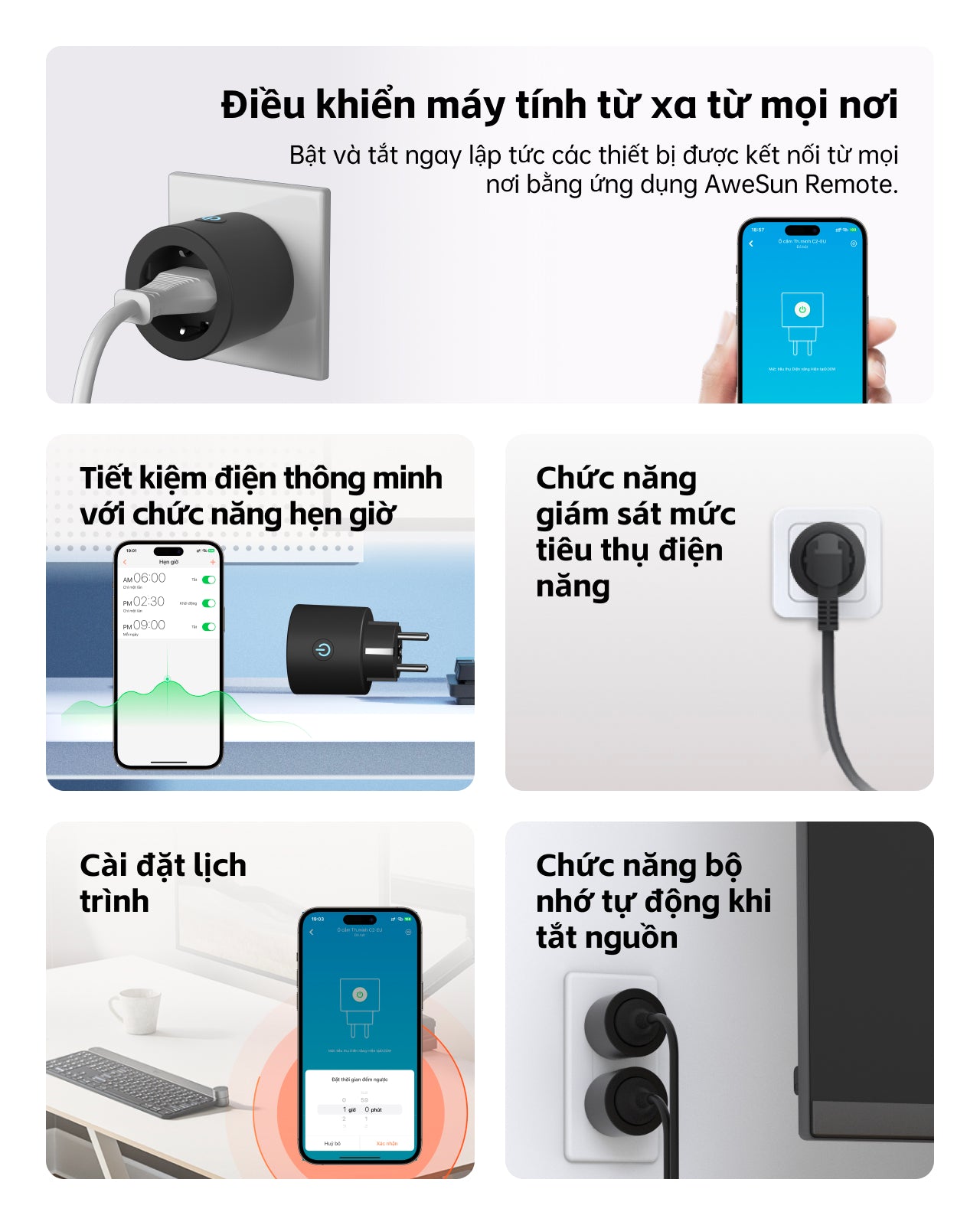
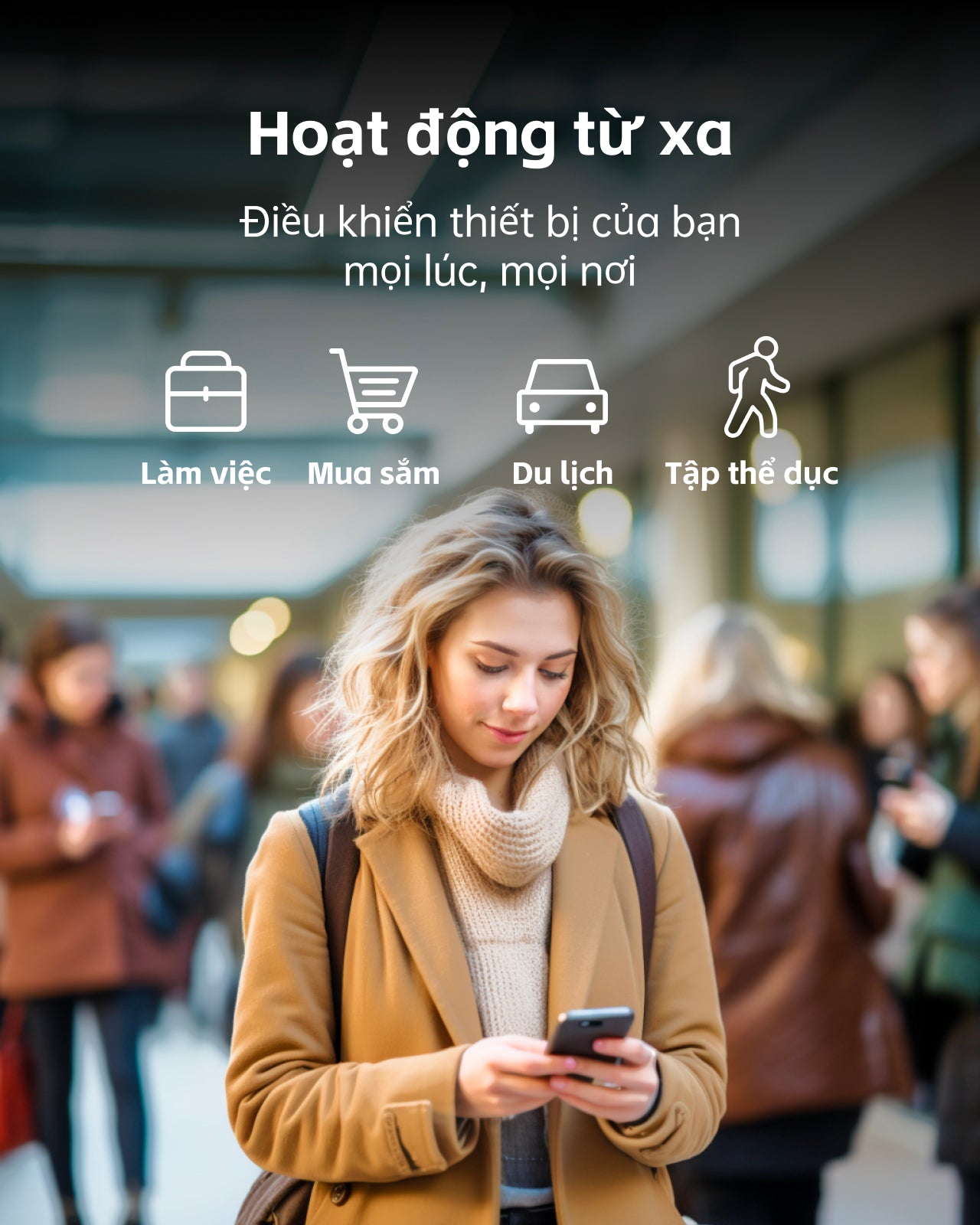

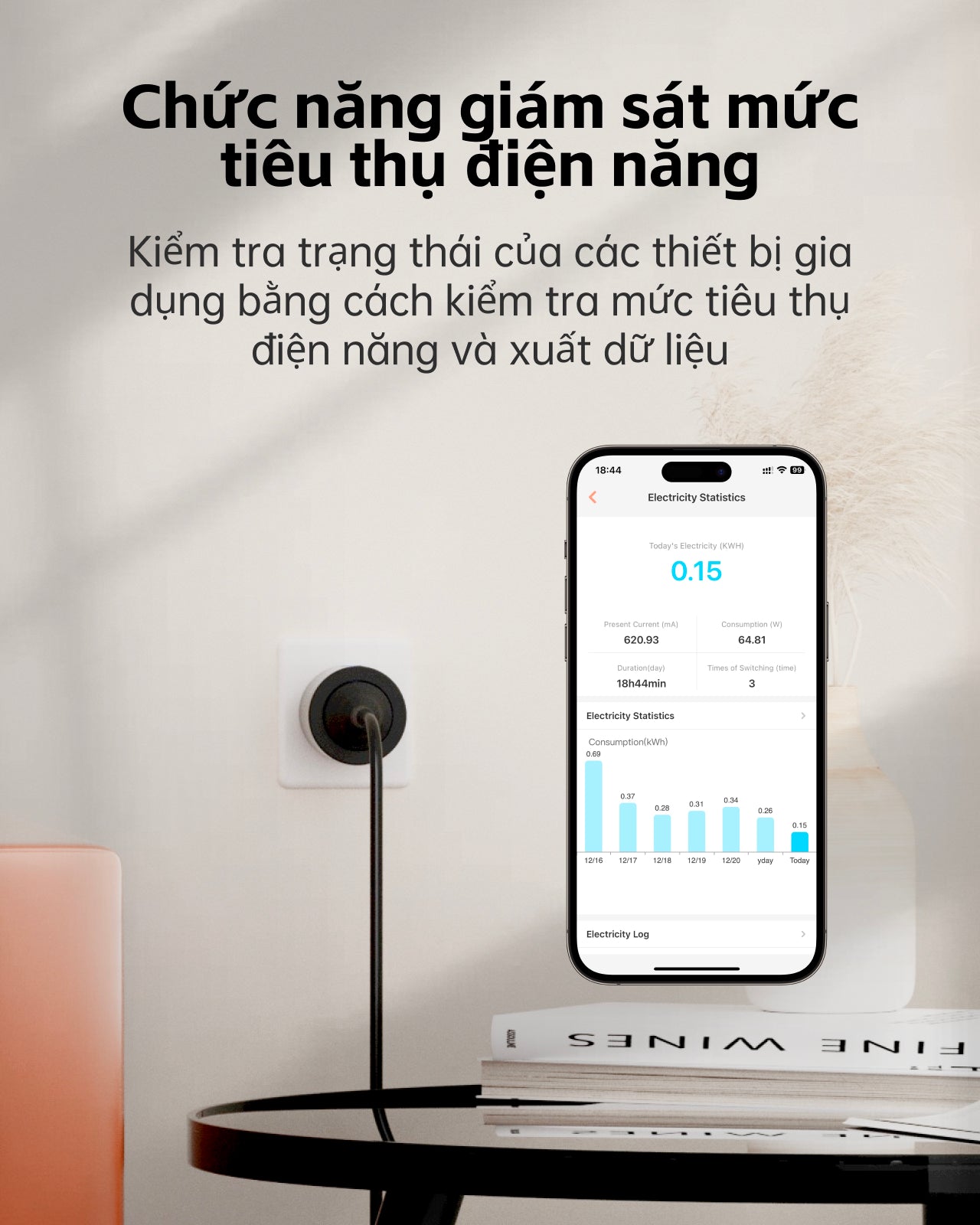
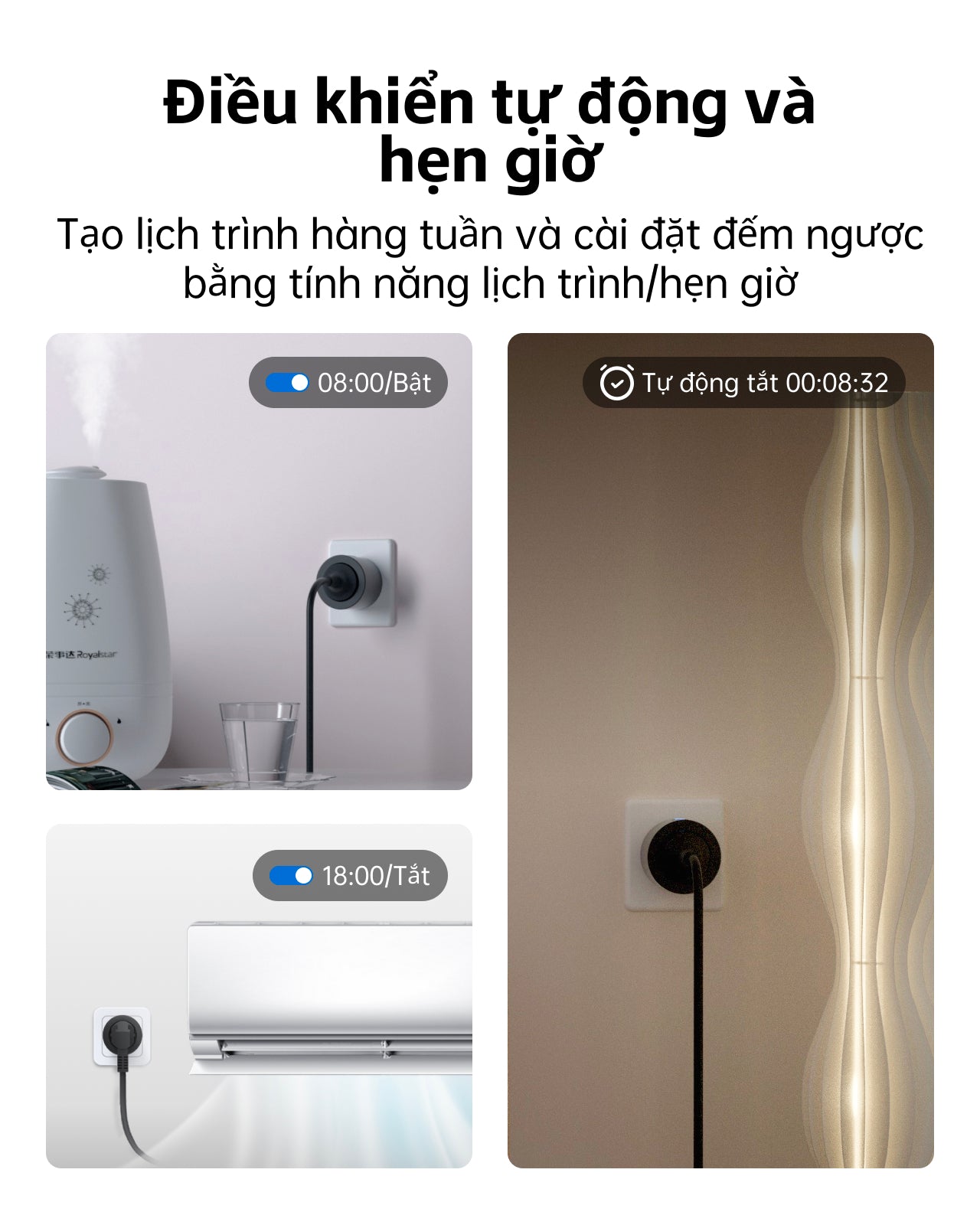

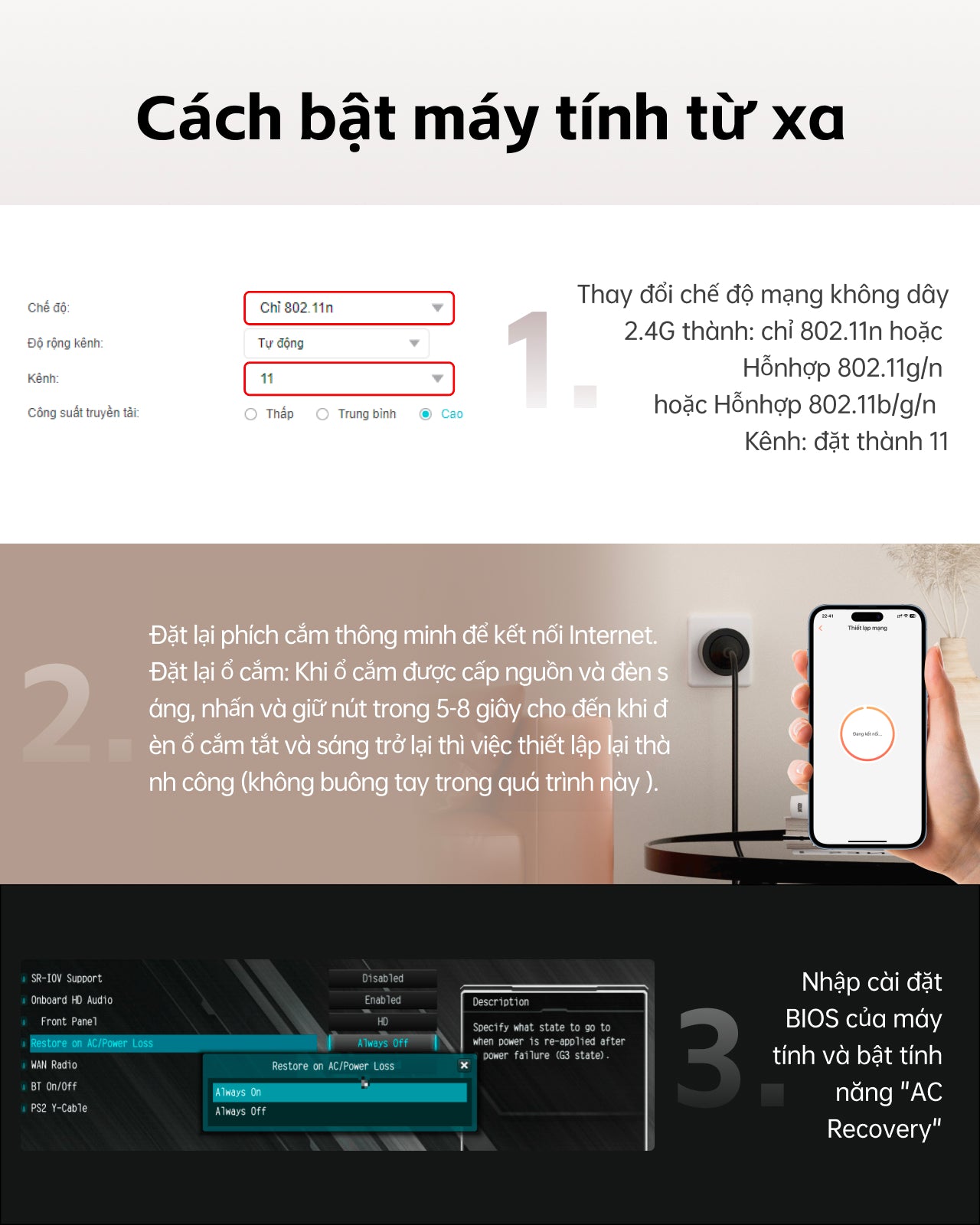
Lời khuyên tử tế
-
Lưu ý 1
Hỗ trợ dòng WiFi6: dòng ASUS AX, dòng TP-Link Archer AX, v.v.
Một số bộ định tuyến wifi 6 không được hỗ trợ, chẳng hạn như dòng TP-Link Deco và Netgear Orbi.
Vui lòng tự kiểm tra mẫu bộ định tuyến hoặc để lại tin nhắn riêng cho chúng tôi để được tư vấn. -
Lưu ý 2
Vui lòng vào BIOS máy tính để kiểm tra hoặc tham khảo ý kiến của nhà sản xuất máy tính xem nó có hỗ trợ AC Recovery hay không, tức là "Restore AC Power Loss". Máy tính xách tay thường không hỗ trợ điều này.
-
Lưu ý 3
Nếu bạn có bất kỳ câu hỏi nào về đơn hàng hoặc muốn sửa đổi thông tin đơn hàng, vui lòng liên hệ với chúng tôi qua email hoặc tin nhắn riêng trên Facebook trước, chúng tôi sẽ giúp bạn giải quyết trong thời gian sớm nhất.
Email: shopify@aweray.com
Facebook: @awesuntaiwan hoặc @awesunremote
Làm cách nào để thêm ổ cắm và kết nối với WiFi 2.4G?
-
1. Tải xuống và cài đặt AweSunRemote trên điện thoại di động của bạn, đăng ký và đăng nhập vào tài khoản AweSun của bạn.
-
2. Nhập nền của bộ định tuyến để thiết lập WiFi 2.4G độc lập.
1) Tắt kết nối thông minh 2.4G và 5G, sau đó đặt riêng SSID và mật khẩu của WiFi 2.4G (khác với cách đặt tên 5G)
2) Thay đổi chế độ mạng không dây 2.4G thành: chỉ 802.11n hoặc Hỗnhợp 802.11g/n hoặc Hỗnhợp 802.11b/g/n
3) Kênh: đặt thành 11 -
3. Đặt lại phích cắm thông minh để kết nối Internet.
Đặt lại ổ cắm: Khi ổ cắm được cấp nguồn và đèn sáng, nhấn và giữ nút trong 5-8 giây cho đến khi đèn ổ cắm tắt và sáng trở lại thì việc thiết lập lại thành công (không buông tay trong quá trình này ).
-
4. Bây giờ bạn có thể điều khiển công tắc ổ cắm để điều khiển các thiết bị gia dụng của mình bất cứ lúc nào.
Nếu bạn cần điều khiển bật và tắt nguồn máy tính của mình, vui lòng tham khảo hình bên dưới để đặt "Restore AC Power Loss"
Làm cách nào để bật chức năng "Restore AC Power Loss" trong cài đặt Bios?
-
Lấy bo mạch chủ ASUS làm ví dụ
Bật PC và khi màn hình bắt đầu xuất hiện, hãy giữ phím DEL/F12 cho đến khi giao diện thiết lập BIOS xuất hiện.
Nếu vào cài đặt BIOS là chế độ EZ, vui lòng nhấn F7 để vào chế độ nâng cao.
1. Truy cập “Advanced Tab” > “APM Configuration”
2. Đặt tùy chọn "Recover AC Power Loss" thành "Power On"
3. Truy cập vào “Exit tab”
4. Nhấp vào "Save changes and reset"
Sau đó tắt máy tính, đợi 5-10 phút để bo mạch chủ xả điện hoàn toàn rồi cắm lại phích cắm điện. Nếu máy tính tự động bật nghĩa là cài đặt "AC Recovery" đã thành công. -
Nhập cài đặt Bios bo mạch chủ MSI
1. Nhập cài đặt bios (chế độ EZ mặc định) và nhấn F7 để vào chế độ nâng cao
2. Chọn "Setting" - "Advanced" - "Power Management Setup"
3. Tìm “Restore after AC Power Loss” - Chọn “Power On”
4. Nhấn F10 để lưu (Save & Exit >Save Changes and Reboot).
Sau đó tắt máy tính, đợi 5-10 phút cho bo mạch chủ xả điện hoàn toàn rồi cắm lại phích cắm điện. Nếu máy tính có thể tự động bật nghĩa là thiết lập BIOS thành công. -
Nhập cài đặt Bios bo mạch chủ ASROCK
1. Nhập cài đặt bios (chế độ EZ mặc định) và nhấn F6 để vào chế độ nâng cao
2. Chọn "Advanced Tab" - "Onboard Device Configuration"
3. Tìm “Restore on AC/Power Loss” - Chọn “Always On”
4. Nhấn F10 để lưu (Save & Exit >Save Changes and Reboot).
Sau đó tắt máy tính, đợi 5-10 phút cho bo mạch chủ xả điện hoàn toàn rồi cắm lại phích cắm điện. Nếu máy tính có thể tự động bật nghĩa là thiết lập BIOS thành công. -
Nhập cài đặt Bios bo mạch chủ GIGABYTE
1. Nhập cài đặt bios (chế độ Easy mặc định) nhấn F2 để vào ADVANCED MODE
2. Chọn "Setting" - "Platform Power"
3. Tìm “AC Back” - Chọn “Always On”
4. Nhấn F10 để lưu (Save & Exit tab >Save & Exit Setup).
Sau đó tắt máy tính, đợi 5-10 phút cho bo mạch chủ xả điện hoàn toàn rồi cắm lại phích cắm điện. Nếu máy tính có thể tự động bật nghĩa là thiết lập BIOS thành công.
Hướng dẫn sử dụng
Hướng dẫn sử dụng C2-EU (Tiếng Việt)
Tải xuống AweSun Remote từ Google Play hoặc App Store, kết nối với ổ cắm bằng WiFi 2.4G, chỉ cần cắm thiết bị điện gia dụng truyền thống vào ổ cắm, bạn có thể điều khiển thiết bị từ xa bất cứ lúc nào và ở bất kỳ đâu với chế độ thời gian thực, định kỳ và đếm ngược.

Cách truy cập vào thiết bị cuối của bộ định tuyến để cài đặt Wi-Fi
1.Sử dụng máy tính hoặc điện thoại đã kết nối với bộ định tuyến WiFi để mở màn hình cài đặt của bộ định tuyến WiFi.
Mở trình duyệt trên máy tính hoặc điện thoại và nhập địa chỉ IP vào thanh địa chỉ. 2.Bạn có thể xác nhận địa chỉ IP trong hướng dẫn sử dụng. Bảng dưới đây là một ví dụ.
3.Mở Sau đó, bạn sẽ vào màn hình nhập tên người dùng và mật khẩu, nhập các giá trị mặc định.
Tương tự như địa chỉ IP, bạn có thể xem thông tin chi tiết trong hướng dẫn sử dụng. Bảng dưới đây là một ví dụ.




Bước 1. Cài đặt WiFi 2.4GHz trên bộ định tuyến của bạn
1)Không kết nối thông minh giữa 2.4G và 5G, thiết lập tên mạng và mật khẩu WiFi 2.4G một cách riêng lẻ (khác với tên của 5G)
2)Chế độ không dây: Chỉ thiết lập cho 802.11n (hoặc 802.11g/n, 802.11b/g/n, 802.11g/n/ac, 802.11b/g/n/ac).
3)Kênh: đặt thành 11
Bước 2, đặt lại ổ cắm thông minh và kết nối với mạng. Để đặt lại ổ cắm: sau khi bật nguồn, nhấn nút trong khoảng 5-8 giây cho đến khi đèn xanh tắt và sáng lại. Điều đó chứng tỏ việc đặt lại đã thành công



Thêm phích cắm thông minh vào APP
1) Cắm ổ cắm thông minh vào nguồn điện
2) Vào AweSun Remote, nhấp vào dấu 「+」 ở góc trên cùng bên phải và nhấp vào ổ cắm thiết bị thông minh.
3) Xác minh rằng đèn báo trên ổ cắm thông minh có màu xanh lam.
Bước 3、Sau khi ghép nối hoàn tất, bạn sẽ có thể điều khiển từ xa các thiết bị gia dụng thông minh của mình.
Chú ý: AweRay Ổ cắm thông minh không tương thích với một số router Wifi 6 (như dòng TP-Link Deco hoặc Netgear Orbi)."。
Để mở máy tính từ xa bằng ổ cắm thông minh, bạn cần thiết lập "Khôi phục nguồn AC" trong BIOS của máy tính. (Ví dụ: Restore AC Power Loss, Restore after AC Power Loss, AC Recovery, AC BACK)
Lưu ý: Không tương thích với máy tính xách tay. Dưới đây là các cài đặt để bật máy tính của bạn từ xa:
Bước 1. Tải xuống và cài đặt AweSun Remote lần lượt trên điện thoại và máy tính của bạn.
Bước 2. Cài đặt mạng ổ cắm: Nhập phần phụ trợ của bộ định tuyến và tắt kết nối thông minh. Vui lòng đặt riêng SSID và mật khẩu cho WiFi 2.4G (SSID khác với 5G). Thay đổi chế độ mạng không dây thành 802.11n hoặc 802.11b/g/n. Kênh đã chọn 11.
Bước 3. Đặt lại phích cắm thông minh của bạn và kết nối nó với mạng của bạn. Đặt lại ổ cắm: Sau khi bật nguồn, nhấn nút trong 5-8 giây cho đến khi đèn xanh tắt và sáng trở lại. Điều đó có nghĩa là việc thiết lập lại đã thành công.
Bước 4. Sau khi nhấn nút nguồn trên máy chủ, khi màn hình hiển thị, hãy lặp lại nhấn các phím "Delete" hoặc "F2" hoặc "F12" để vào giao diện cài đặt BIOS. Trong BIOS của máy tính, bật chức năng khôi phục nguồn. Ví dụ: Restore AC Power Loss, Restore after AC Power Loss, AC Recovery, AC BACK
Tiếp theo, tắt máy tính và rút phích cắm ra. Đợi cho bo mạch chủ được thiết kế hoàn toàn trong khoảng 5-10 phút trước khi kết nối lại. Sau khi bật nguồn máy tính, nếu nguồn tự động bật lên, thiết lập BIOS đã thành công.
Bước 5. Kết nối ổ cắm với máy tính. Bây giờ, bạn có thể bật nguồn cho máy tính từ xa bất cứ lúc nào thông qua ứng dụng.
Dưới đây là đường dẫn cài đặt chức năng "Restore AC Power Loss" trong BIOS của một số thương hiệu bo mạch chủ.

ASUS Bo Mạch Chủ:Bật máy tính của bạn bằng cách nhấn nút nguồn. Khi màn hình xuất hiện, bạn nhấn phím DEL/F12 trên bàn phím cho đến khi giao diện thiết lập BIOS xuất hiện. Mặc định là chế độ EZ. Nhấn F7 để vào chế độ nâng cao.
- Advanced Tab > APM Configuration
- Restore AC Power Loss option Đặt thành Power On。
- Thoát Tab
- Lưu thay đổi và thiết lập lại。

MSI Bo Mạch Chủ: Nhấn F7 để vào chế độ nâng cao.
1.Settings > Advanced > Power Management Setup
2.Restore after AC Power Loss Đặt thành Power On
3.Lưu thay đổi và thiết lập lại。

GIGABYTE Bo Mạch Chủ: Nhấn F2 để vào chế độ nâng cao。
- Visit Settings > Platform Power
- Set AC BACK Đặt thànhAlways On
- Lưu thay đổi và thiết lập lại。

ASRock Bo Mạch Chủ: Nhấn F6 để vào chế độ nâng cao。
- Advanced Tab > Onboard Device Configuration
- Restore on AC/Power Loss Đặt thành Always On。
- Lưu thay đổi và thiết lập lại。
DELL Bo Mạch Chủ。

Lenovo Bo Mạch Chủ。